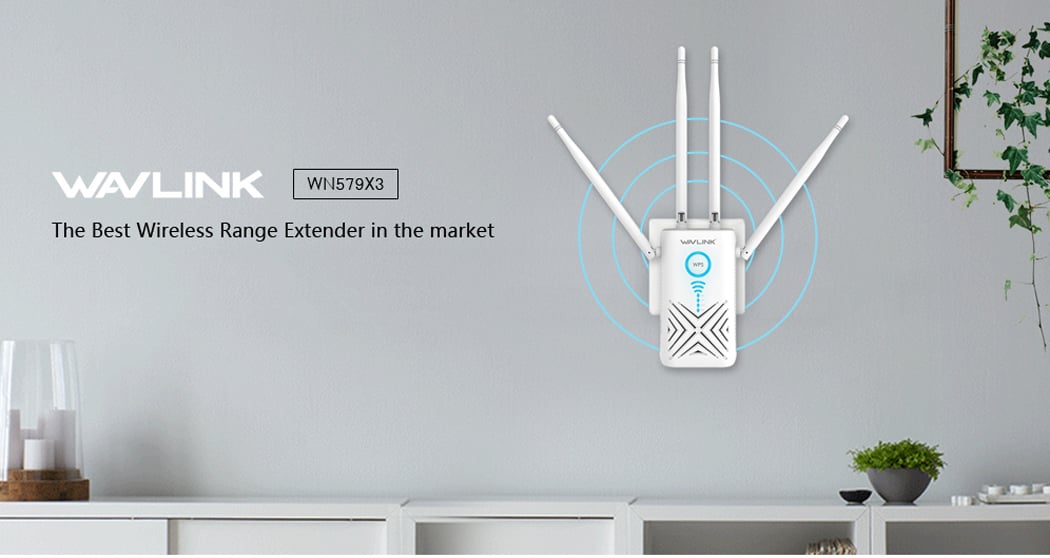
In today’s connected world, a strong and reliable Wi-Fi signal is essential for work, entertainment, and staying in touch with loved ones. However, dead zones and weak signals can be a frustrating reality in many homes or offices. Enter the Wavlink Extender—a powerful device designed to amplify your Wi-Fi coverage and eliminate those pesky dead spots. If you’ve recently purchased a Wavlink Extender and are wondering how to set it up, you’ve come to the right place. In this blog, we’ll walk you through the process step by step.
What is a Wavlink Extender?
A Wavlink Extender is a device that captures your existing Wi-Fi signal, amplifies it, and rebroadcasts it to areas with weak or no coverage. It’s an excellent solution for large homes, multi-story buildings, or spaces with thick walls that interfere with your Wi-Fi signal. Setting up your Wavlink Extender is quick and easy, and you don’t need to be a tech expert to get it done.
Step-by-Step Guide to Setting Up Your Wavlink Extender
Step 1: Unbox and Position Your Extender
Start by unboxing your Wavlink Extender and placing it in a central location between your router and the area where you need better coverage. Make sure it’s within range of your existing Wi-Fi signal during the setup process. Once the setup is complete, you can move it to its final location.
Step 2: Power On the Extender
Plug your Wavlink Extender into a power outlet and turn it on. Wait for the power LED to light up, indicating that the device is ready for setup.
Step 3: Connect to the Extender’s Wi-Fi
On your computer or smartphone, go to the Wi-Fi settings and look for the default Wi-Fi network name (SSID) of your Wavlink Extender. It’s usually something like “Wavlink_EXT” or similar. Connect to this network.
Step 4: Access the Wavlink Setup Page
Open a web browser (Chrome, Safari, Firefox, etc.) and type the default IP address of the Wavlink Extender into the address bar. Common addresses include 192.168.10.1 or 192.168.1.1. Press Enter, and you’ll be directed to the Wavlink setup page.
Step 5: Log in to the Extender
If prompted, enter the default username and password. This information is usually found in the user manual or on a sticker on the extender itself. Common defaults are:
Username: admin
Password: admin
Step 6: Configure Your Wi-Fi Settings
Once logged in, the setup wizard will guide you through the process:
Select Your Wi-Fi Network: The extender will scan for available networks. Choose your existing Wi-Fi network from the list.
Enter Your Wi-Fi Password: Input the password for your Wi-Fi network.
Set Up the Extender’s Wi-Fi: You can choose to keep the extender’s SSID the same as your router or create a new one. If you create a new one, make sure it’s easy to remember.
Step 7: Save and Reboot
After configuring the settings, click “Save” or “Apply.” Your Wavlink Extender will reboot and connect to your existing Wi-Fi network. This process may take a few minutes.
Step 8: Test Your Connection
Once the extender has rebooted, reconnect your devices to the new extended Wi-Fi network. Test the connection by moving to areas that previously had weak or no signal. You should now experience improved coverage and faster speeds.
Troubleshooting Common Issues
Can’t Access the Setup Page? Ensure you’re connected to the extender’s Wi-Fi network and double-check the IP address.
Weak Signal After Setup? Reposition the extender closer to the router or the area needing coverage.
Forgot Login Credentials? Perform a factory reset by holding the reset button on the extender for 10 seconds, then try again with the default credentials.
How to Change Your Wavlink Extender Password: A Simple Guide to Secure Your Wi-Fi Network
In today’s digital age, securing your Wi-Fi network is more important than ever. A strong password ensures that only authorized users can access your network, protecting your data and privacy. If you’re using a Wavlink Extender to boost your Wi-Fi coverage, it’s equally important to secure it with a unique and robust password. Changing the default password on your Wavlink Extender is a quick and easy process that can significantly enhance your network’s security. In this blog, we’ll walk you through the steps to change your Wavlink Extender password and keep your connection safe.
Why Change Your Wavlink Extender Password?
When you first set up your Wavlink Extender, it comes with a default username and password. These default credentials are often generic and widely known, making your network vulnerable to unauthorized access. By changing the password, you:
Enhance Security: Prevent hackers or unauthorized users from accessing your extender’s settings.
Protect Your Data: Safeguard sensitive information shared over your Wi-Fi network.
Gain Peace of Mind: Ensure that only you and trusted individuals can manage your extender.
Step 1: Connect to Your Wavlink Extender
Turn on your computer or smartphone and connect to the Wavlink Extender’s Wi-Fi network. You can also connect via an Ethernet cable for a more stable connection.
If you’re unsure which network to connect to, check the default SSID (network name) on the extender’s label or in the user manual.
Step 2: Access the Wavlink Extender’s Web Interface
Open a web browser (Chrome, Safari, Firefox, etc.).
In the address bar, type the default IP address of your Wavlink Extender. Common IP addresses include 192.168.10.1 or 192.168.1.1. Press Enter.
You’ll be directed to the Wavlink Extender login page.
Step 3: Log in to the Extender
Enter the default username and password. These are typically:
Username: admin
Password: admin
If you’ve previously changed the login credentials, use the updated username and password instead.
Step 4: Navigate to the Password Settings
Once logged in, you’ll be taken to the extender’s dashboard or settings page.
Look for a section labeled “System,” “Management,” or “Password Settings.” The exact wording may vary depending on your extender model.
Step 5: Change the Password
In the password settings section, you’ll see fields to enter your current password and a new password.
Enter your current password (default is “admin” if unchanged).
Create a strong new password. A strong password should.
Step 6: Save the Changes
After entering your new password, click “Save,” “Apply,” or “Submit.”
The extender will process the changes and may reboot automatically. Wait for the process to complete.
Step 7: Reconnect to the Extender
Once the extender reboots, you’ll need to log in again using your new password.
If you’re using a Wi-Fi connection, you may need to reconnect to the extender’s network.